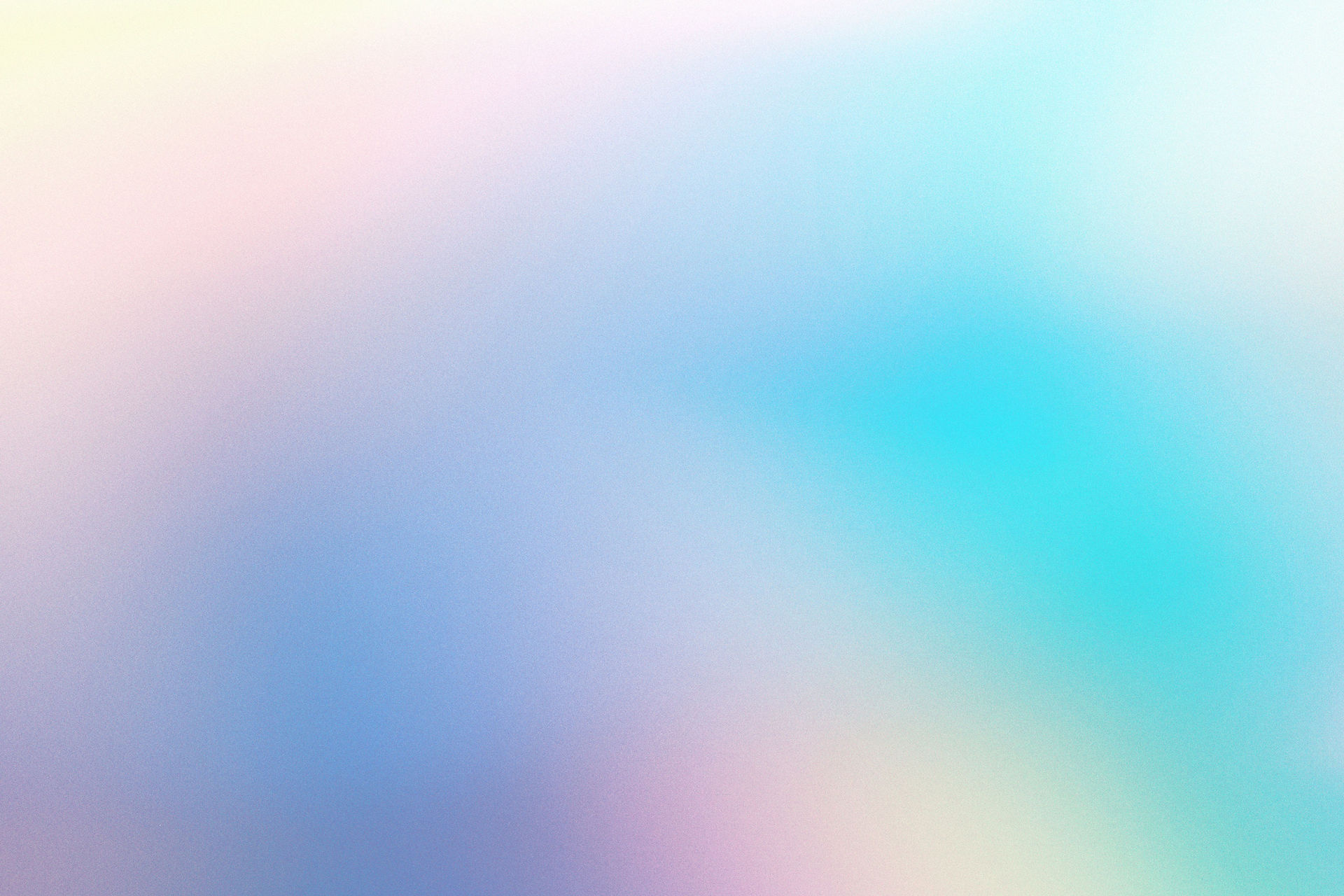In this example we will make a trigger speak its name at full volume.
Using inputs is useful as the same Shortcut can be used for multiple triggers, and can react differently based on the input.

Create a new trigger of any type and define it as you would normally do.
When you get to the end of the process click Create New Shortcut

This will open a blank Shortcut, then do the following:
1 Name the shortcut "Speak Text at 100%" (or anything you like, this step is important)
2 Drag in the three actions from the right:

⇧This is the important one, it allows Trypa to input data Into Shortcuts


The next step is to configure the actions:
In "get text from input", click the "Input" text and choose "Shortcut Input"
In "Set Volume", choose 100% (or any volume you want)
In "Speak Text" start to type "Short..." and select the Shortcut Input option.
Your shortcut will look like this:

Now close the shortcut window and optionally close the Shortcuts app (Trypa doesn't need it open).
Switch back to Trypa, Trypa will detect the new shortcut and automatically select it for you.

The last step is to chose what input to pass to the shortcut.
Toggle the input slider on the bottom right, and chose the option starting with "Name:"
this is what will pass though to the shortcut.

Then press save and close the preferences window.
This shortcut can be used for multiple triggers, and it will read their correct trigger name.
This technique is also used in the Send me a message with the Trigger name Shortcut